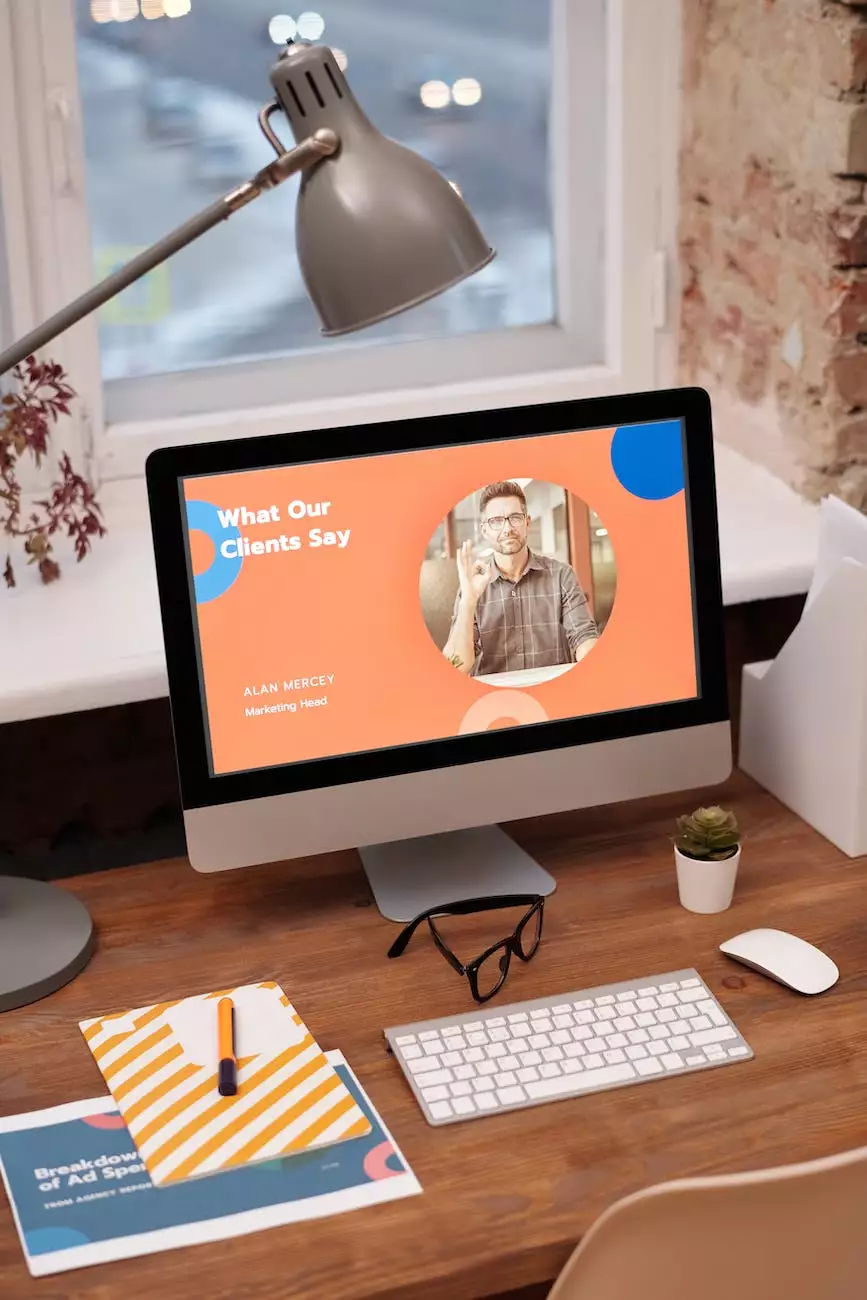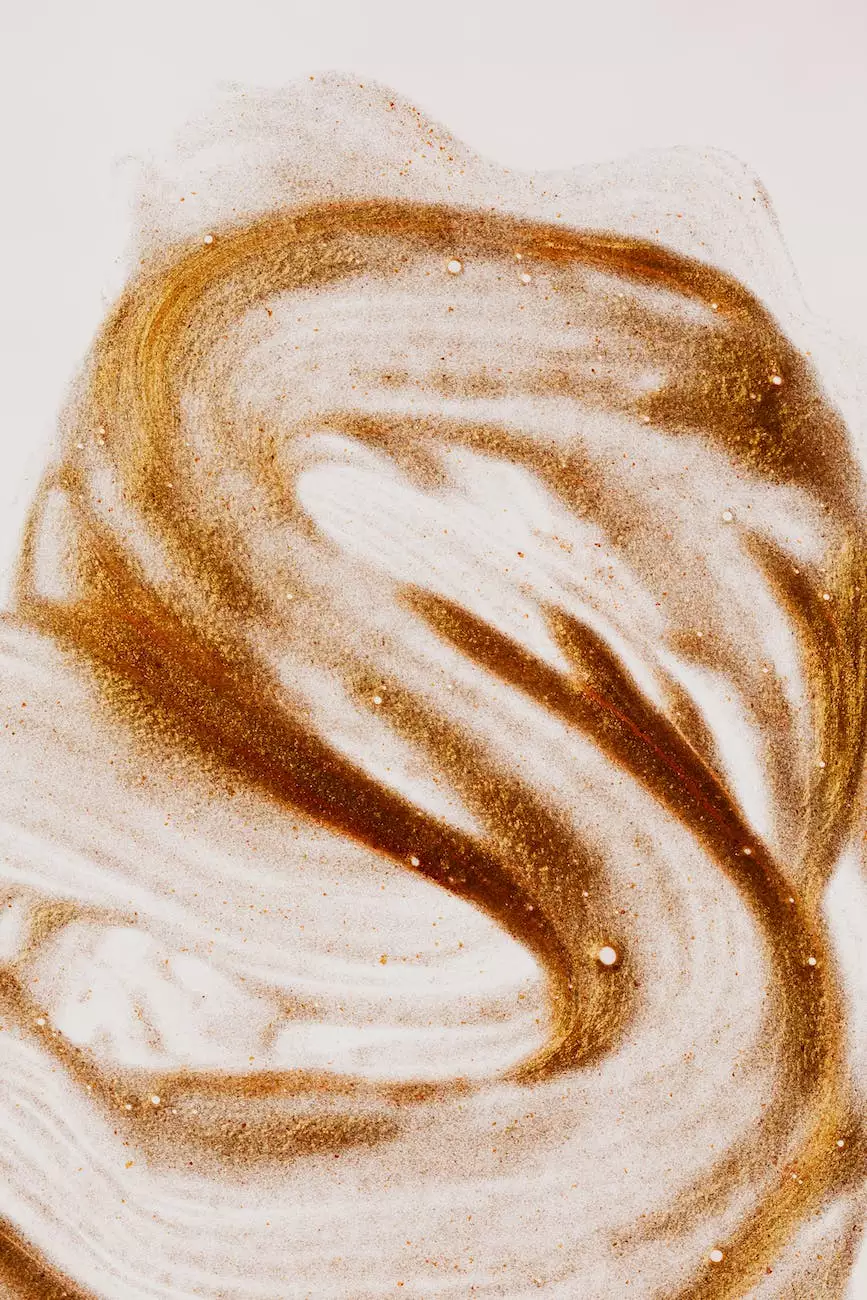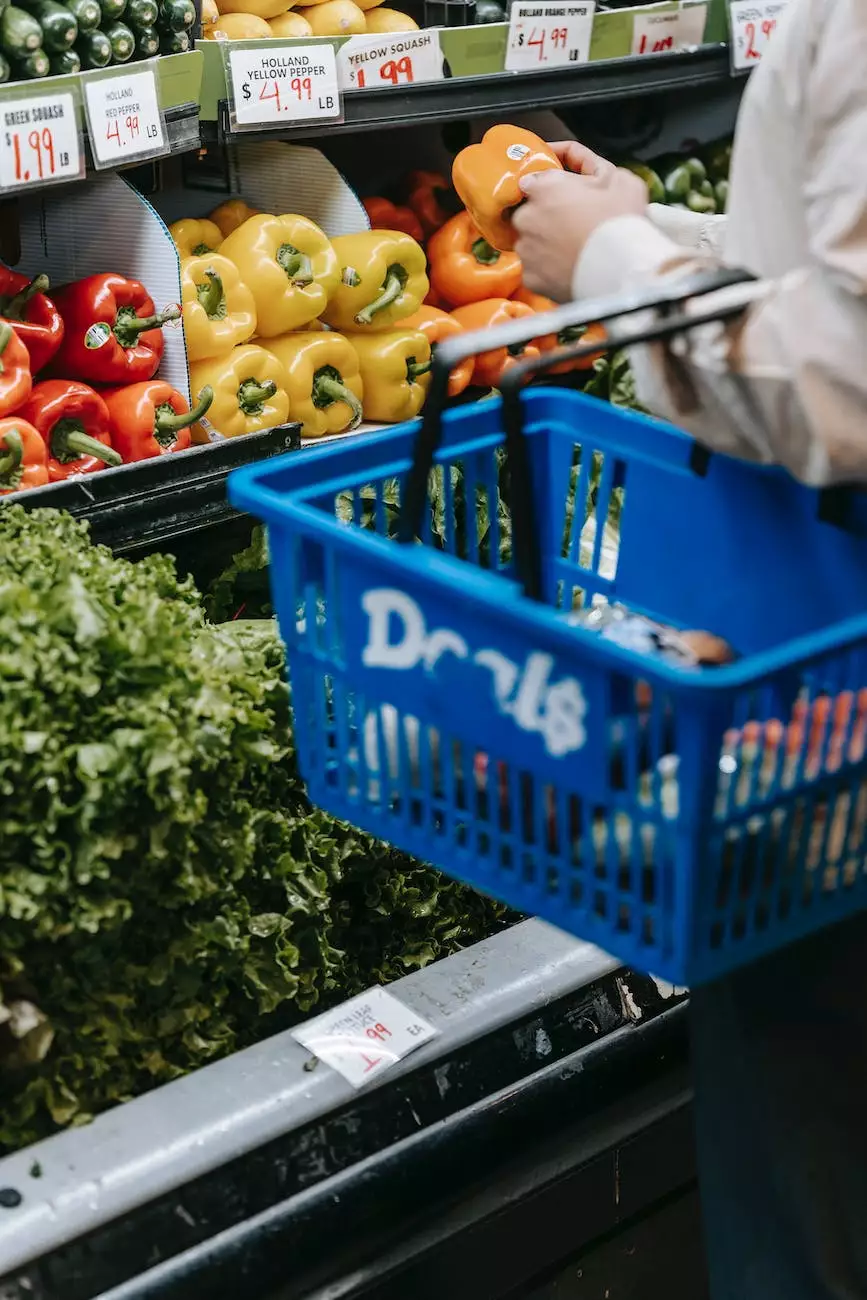How to Clear the Cache in Edge

Welcome to OVYS Digital Presence and Web Design's comprehensive guide on how to clear the cache in Edge. As a leading provider of website development under the category of Business and Consumer Services, we strive to enhance your browsing experience and help you troubleshoot common issues related to cache memory.
The Importance of Clearing the Cache
Before we dive into the steps, let's understand why clearing the cache in Edge is crucial. The cache is a temporary storage location that Edge uses to store web files, such as HTML pages, images, and scripts. While the cache enhances browsing speed by allowing you to quickly access previously visited sites, it can sometimes cause problems.
Clearing the cache regularly can help:
- Resolve display issues caused by outdated or corrupted cached files.
- Improve website performance by loading the latest versions of web pages.
- Ensure accurate retrieval of data from websites by preventing duplicate or incorrect information from being displayed.
Steps to Clear the Cache in Edge
To clear the cache in Edge, follow these simple steps:
- Launch the Microsoft Edge browser on your device.
- Click on the three horizontal dots in the top-right corner of the browser window to open the menu.
- Select "Settings" from the dropdown menu.
- In the Settings menu, scroll down and click on "Privacy, search, and services" in the left-hand sidebar.
- Under the "Clear browsing data" section, click on "Choose what to clear".
- Check the box next to "Cached images and files" to select it.
- Optionally, you can select other types of data you want to clear, such as browsing history or cookies.
- Click the "Clear" button to delete the selected data.
- Wait for the process to complete, and then restart your browser.
Troubleshooting Common Issues
If you continue to experience problems with Edge even after clearing the cache, here are a few additional steps you can take:
1. Update Edge to the Latest Version
Make sure you have the latest version of Edge installed on your device. Microsoft regularly releases updates that address known bugs and improve browser performance. To update Edge:
- Open the Microsoft Edge browser.
- Click on the three horizontal dots in the top-right corner to open the menu.
- Select "Help and feedback" from the dropdown menu.
- Click on "About Microsoft Edge" in the Help and feedback window.
- If an update is available, it will automatically begin downloading and installing.
- Restart your browser after the update is complete.
2. Disable Browser Extensions
Extensions can sometimes conflict with the normal functioning of Edge or cause compatibility issues with certain websites. To disable extensions:
- Open the Microsoft Edge browser.
- Click on the three horizontal dots in the top-right corner to open the menu.
- Select "Extensions" from the dropdown menu.
- Toggle off the switch next to each extension to disable them.
- Restart your browser to apply the changes.
3. Reset Edge Settings
If clearing the cache and disabling extensions didn't resolve the problem, you can try resetting Edge settings to their default values:
- Open the Microsoft Edge browser.
- Click on the three horizontal dots in the top-right corner to open the menu.
- Select "Settings" from the dropdown menu.
- In the Settings menu, scroll down and click on "Reset settings" under the "Restore settings to their default values" section.
- Click the "Reset" button to confirm.
- Restart your browser after the reset process is complete.
Conclusion
Clearing the cache in Edge is a simple yet effective solution to resolve various browsing issues. By following the steps outlined in this guide, you can enhance your browsing experience, ensure accurate rendering of web pages, and overcome common cache-related problems.
At OVYS Digital Presence and Web Design, we understand the importance of a seamless browsing experience. We hope this guide has been helpful in assisting you with clearing the cache in Edge. If you have any further questions or require additional support, please feel free to reach out to our team of experts.