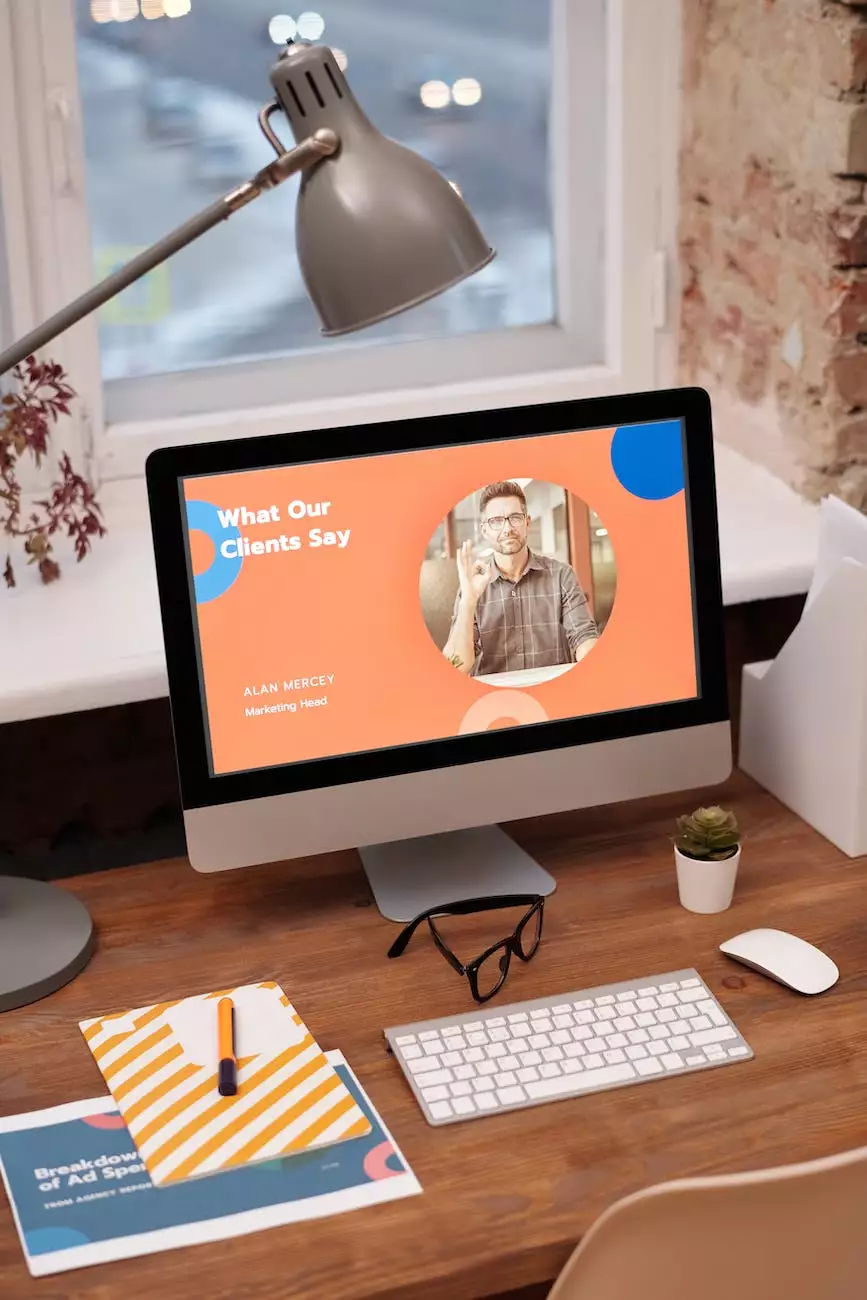How do I replace an existing PDF or image in WordPress?
Marketing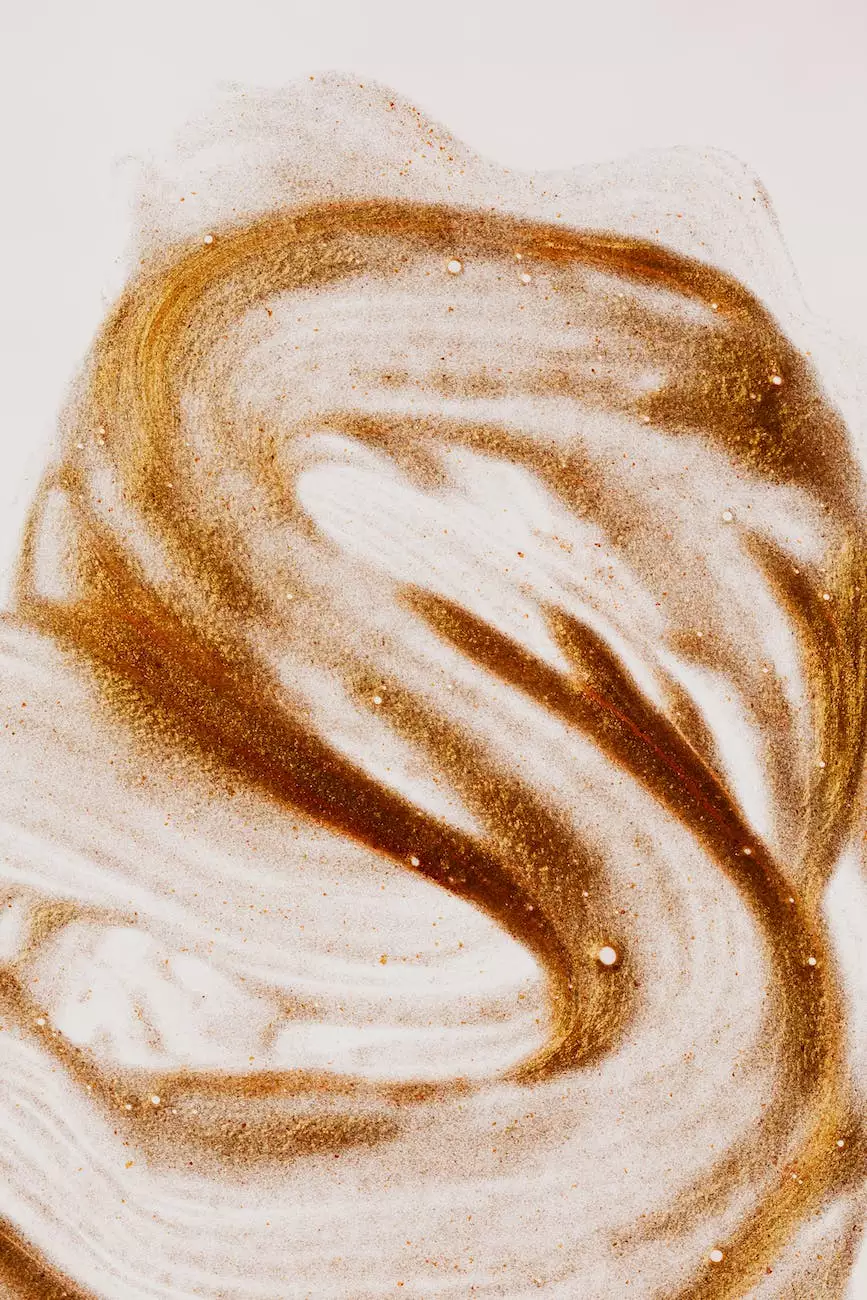
Welcome to OVYS Digital Presence and Web Design! In this guide, we will provide you with detailed instructions on how to replace an existing PDF or image in WordPress. Managing media files on your website is an essential aspect of maintaining an up-to-date and visually appealing online presence.
Why should you replace existing media files?
As your WordPress website evolves, you may find the need to update or modify certain media files, such as PDF documents or images. There are several reasons why you might consider replacing existing media files:
- Improved quality: If you've recently updated your design or branding, you may want to replace outdated media files with higher quality versions.
- Content updates: If the information in a PDF document has changed or if you've made enhancements to an image, it's essential to replace the existing file to ensure accurate and up-to-date content.
- Optimization: Replacing media files can also be an opportunity to optimize them for better performance, such as reducing file size or adding relevant metadata.
Step-by-step guide: How to replace a PDF or image in WordPress
1. Accessing the Media Library
To begin, log in to your WordPress admin dashboard and navigate to the Media Library. From the sidebar, click on "Media" and then "Library." Here you will find all your uploaded media files.
2. Locating the file to replace
Once you're in the Media Library, you can use the built-in search functionality or manually scroll through the files to locate the specific PDF or image you want to replace.
3. Selecting the replacement file
After locating the file, click on it to open the attachment details. Then, look for the "Replace Media" option. Clicking on this will prompt you to select the replacement file from your computer.
4. Uploading the replacement file
Choose the updated PDF or image file from your computer and click on the "Upload" button to initiate the replacement process. WordPress will automatically replace the existing file with the new one you've selected.
5. Checking the updated media file
Once the replacement process is complete, you can verify the changes by viewing the media file directly on your website or by accessing it through the Media Library again. Make sure the updated content is displaying correctly.
Tips for successful media file replacement
1. Keep file names consistent
It's always a good practice to keep the file names consistent when replacing media files in WordPress. This helps maintain proper file organization and ensures that any existing links or references to the file remain intact.
2. Update references and links
If you've linked to the original media file within your website's content or navigation, don't forget to update those links to point to the new file. Broken or outdated links can harm user experience and SEO.
3. Consider image optimization
When replacing images, take the opportunity to optimize them for better performance. Compress the file size without compromising image quality and add descriptive alt tags to improve accessibility and SEO.
4. Double-check compatibility
Ensure that the replacement file is in a compatible format for your WordPress website. WordPress supports a wide range of file types, but it's important to verify compatibility to avoid any display or functionality issues.
5. Regularly backup your media files
Before replacing any media files, we recommend backing up your existing files to avoid any accidental loss or irreversible changes. This way, you can always revert to the previous version if needed.
Congratulations! You've successfully learned how to replace an existing PDF or image in WordPress. By following these steps and implementing best practices, you can keep your website's media files up to date, ensuring a seamless user experience for your audience.
OVYS Digital Presence and Web Design is dedicated to providing comprehensive resources and expertise in website development. Contact us today for all your business and consumer services needs!