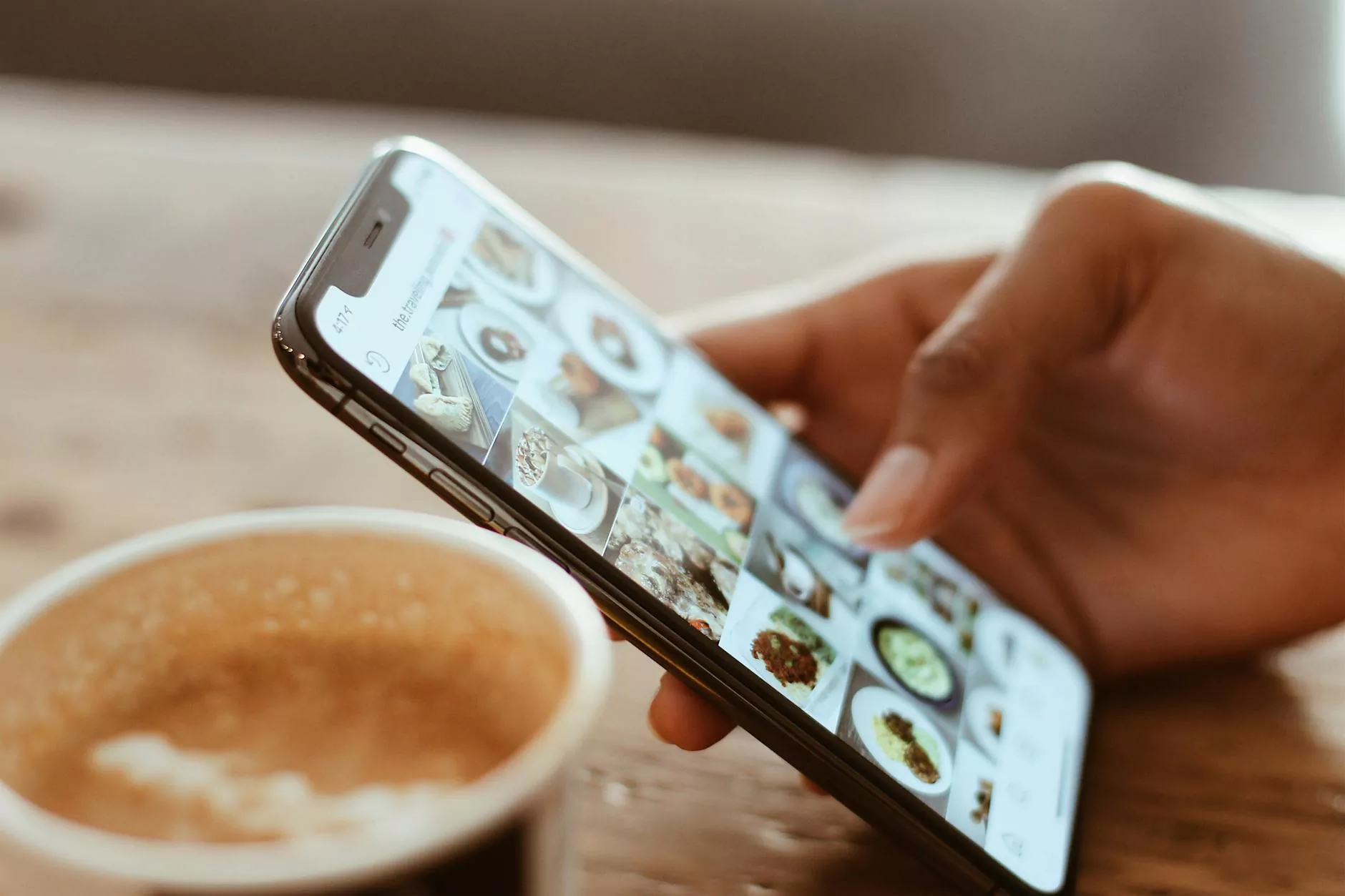How to Clear the Cache in Safari

Introduction
Welcome to OVYS Digital Presence and Web Design's comprehensive guide on how to clear the cache in Safari. In this article, we will provide you with step-by-step instructions on how to clear the cache in Safari, one of the most popular web browsers used by Mac users.
Why Clearing the Cache is Important
Clearing the cache in your web browser is crucial for maintaining optimal browser performance and resolving various browsing issues. The cache is a temporary storage location on your computer that stores website data, such as images, scripts, and other web content. Over time, the cache can become cluttered and cause sluggishness in your browsing experience.
By clearing the cache, you can:
- Improve browser speed and performance
- Ensure you are viewing the most up-to-date version of websites
- Fix display issues with websites
- Resolve login problems on certain websites
- Enhance your online privacy and security
Step-by-Step Guide to Clearing the Cache in Safari
Step 1: Launch Safari
To begin clearing the cache in Safari, first, ensure that the Safari web browser is open on your Mac.
Step 2: Access the Preferences
Click on "Safari" in the top menu bar, and then select "Preferences" from the drop-down menu. Alternatively, you can use the keyboard shortcut Command (⌘) + Comma (,). This will open the Safari Preferences window.
Step 3: Clear the Cache
In the Preferences window, navigate to the "Privacy" tab located at the top. Within the Privacy tab, select the "Manage Website Data" button. A new window will appear, displaying the websites and web data stored in your cache.
Click on the "Remove All" button to clear all stored website data from your cache. Alternatively, you can select individual websites and click on the "Remove" button to delete specific data.
Step 4: Confirm Clearing of Cache
After clicking "Remove All" or "Remove" for individual websites, a confirmation dialog box will appear. Click "Remove Now" to confirm and delete the selected data. Safari will then clear the cache.
Step 5: Restart Safari
Once the cache is cleared, it is recommended to quit and relaunch Safari to ensure the changes take effect. Click on "Safari" in the top menu bar, and select "Quit Safari" from the drop-down menu. Then, open Safari again to begin browsing with a cleared cache.
Conclusion
Congratulations! You have successfully cleared the cache in Safari. By regularly clearing your cache, you can improve browser performance, resolve browsing issues, and enjoy a smoother browsing experience. Remember to repeat these steps periodically or whenever you encounter any browser-related problems.
For further assistance with website development or any digital presence solutions, OVYS Digital Presence and Web Design is here to help. With our expertise in business and consumer services, we can create and optimize websites to meet your specific needs. Contact us today for all your web design and development requirements.
Contact OVYS Digital Presence and Web Design
For expert website development and digital presence solutions:
- Email: [email protected]
- Website: www.ovysdigitalpresence.com
- Phone: +123-456-7890