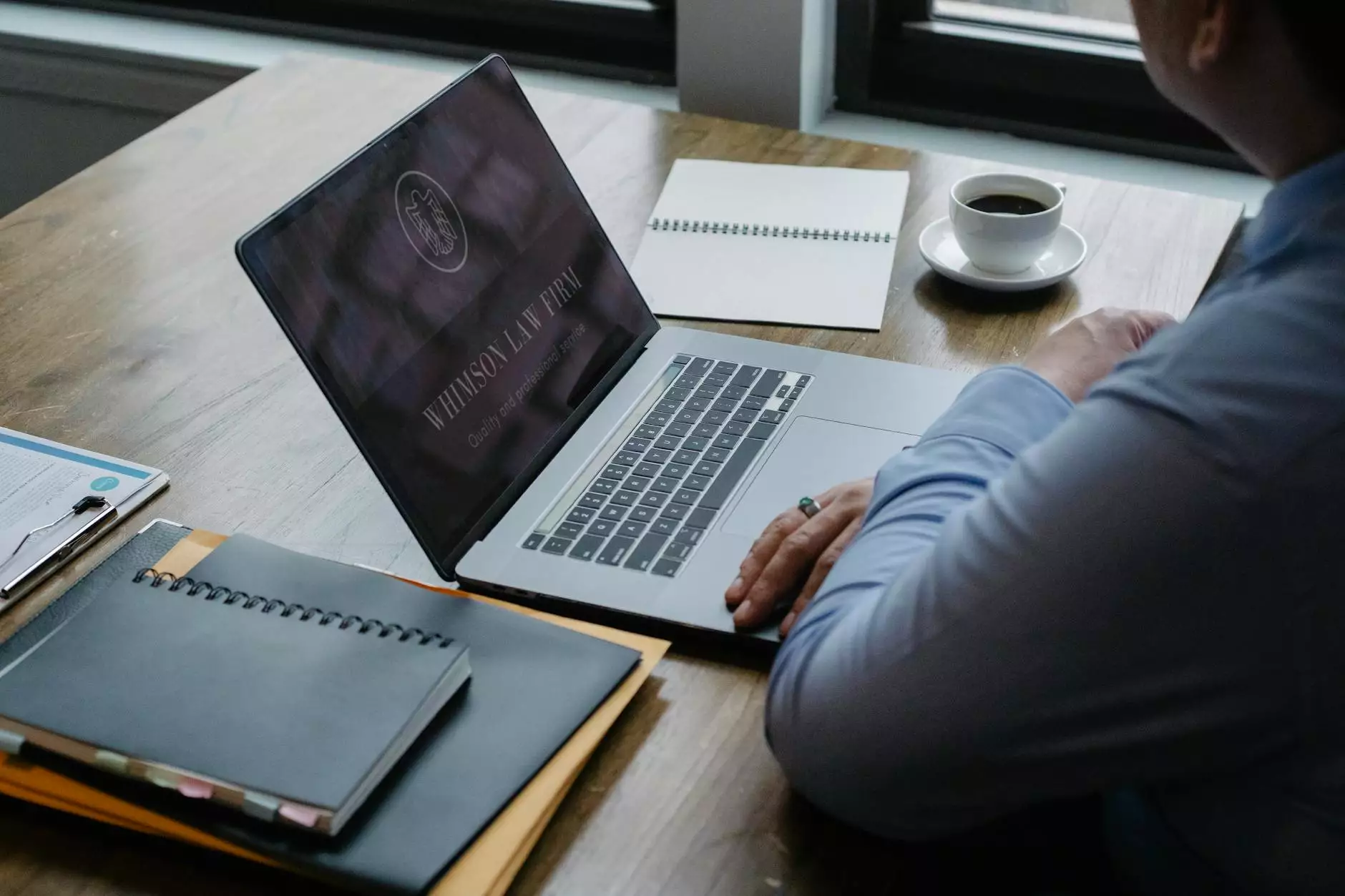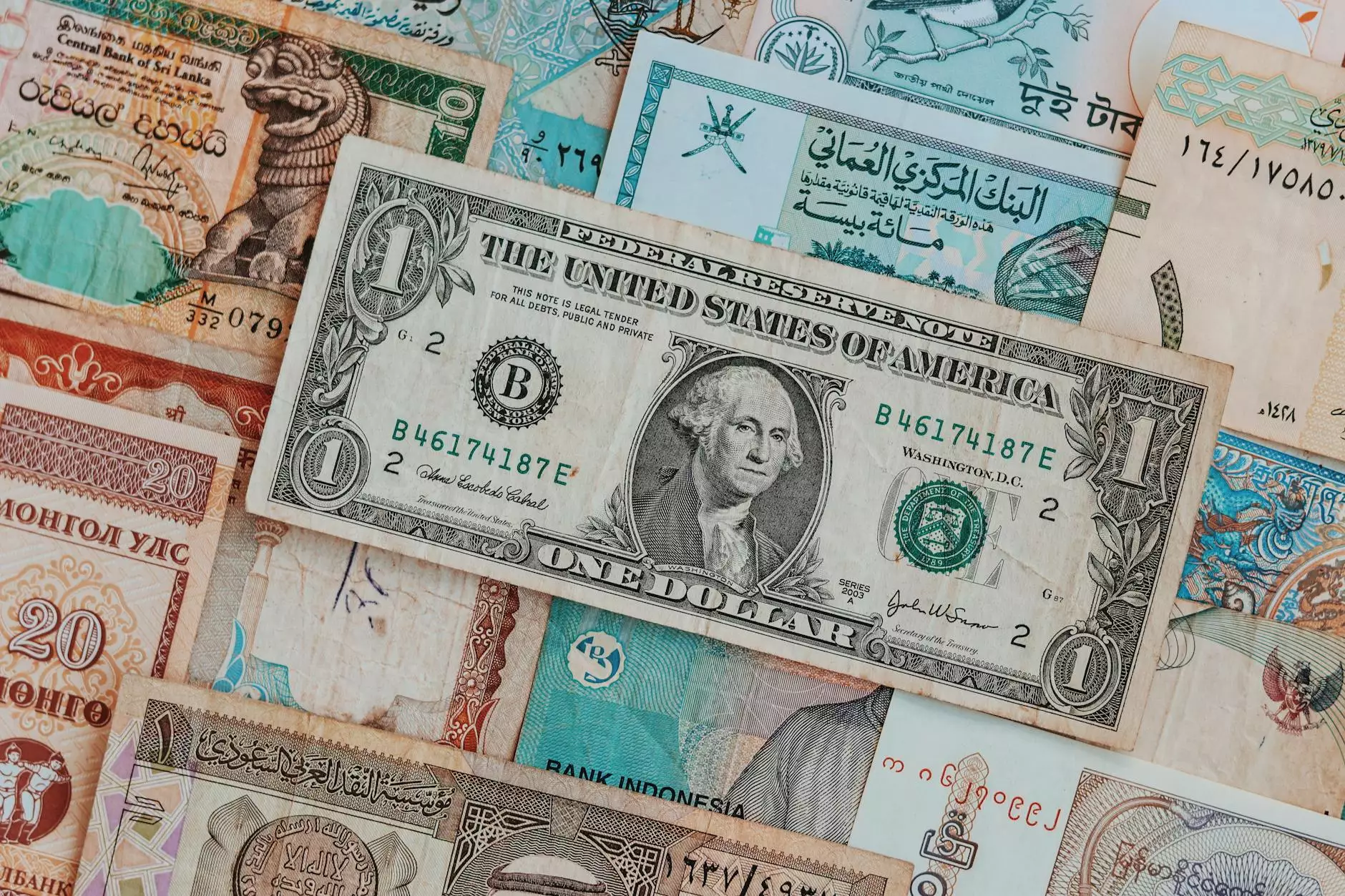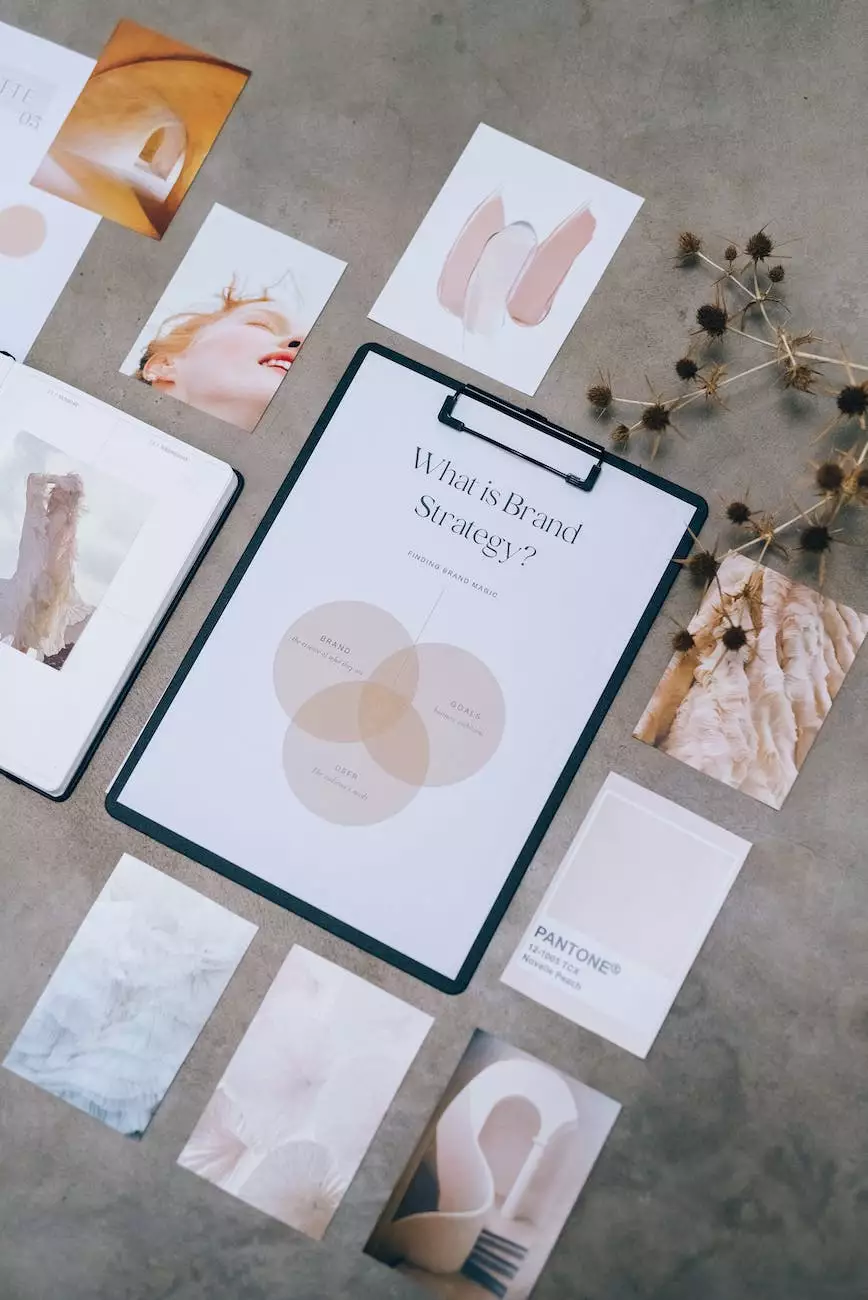Setting Up Product Attributes in WooCommerce

Welcome to OVYS Digital Presence and Web Design, your trusted partner in website development for business and consumer services. In this comprehensive guide, we will show you how to set up product attributes in WooCommerce, the leading e-commerce platform for WordPress. By utilizing product attributes effectively, you can enhance your online store's functionality, improve user experience, and boost sales.
The Importance of Product Attributes
Product attributes play a crucial role in organizing and categorizing your products, making it easier for customers to find what they are looking for. By defining attributes like color, size, material, or any other relevant attribute for your products, you provide customers with the ability to filter and narrow down their search results. This leads to a more personalized shopping experience, increasing the likelihood of conversions and customer satisfaction.
Step-by-Step Guide to Setting Up Product Attributes in WooCommerce
1. Accessing the Product Attributes Section
To get started, log in to your WordPress admin panel and navigate to the WooCommerce plugin. From the left-hand menu, click on "Products" and then "Attributes."
2. Adding New Attributes
To add a new attribute, simply click on the "Add New Attribute" button. Enter the name of the attribute, such as "Color," and define its slug, which is a unique identifier for the attribute. You can also add a description to provide additional information about the attribute if necessary.
3. Configuring Attribute Terms
Once you have added an attribute, you can define its terms. For example, if your attribute is "Color," you can add terms such as "Red," "Blue," and "Green." This allows you to provide specific options for customers to choose from when selecting a product variant.
4. Assigning Attributes to Products
After defining your attributes and terms, it's time to assign them to your products. When editing a product, you will find the "Product Data" section. Click on the "Attributes" tab, select the attribute you want to assign, and choose the appropriate terms for that product.
5. Displaying Attributes on the Frontend
By default, WooCommerce automatically displays product attributes on the frontend, allowing customers to see and interact with them. However, you can customize the way attributes appear by modifying your theme's template files or using custom CSS.
Best Practices for Using Product Attributes
To ensure optimal performance and user experience, consider the following best practices when working with product attributes in WooCommerce:
- Keep it Simple: Avoid over-complicating your attribute structure. Stick to relevant attributes that genuinely differentiate your products.
- Consistency: Ensure consistent attribute terminology across your products to avoid confusion among customers.
- Clear Communication: Provide detailed descriptions for attributes, particularly if they are not self-explanatory, to help customers make informed decisions.
- Regular Updates: Regularly review and update your attribute options to accommodate new product variations and evolving customer preferences.
- Testing: Test your attribute setup thoroughly before launching your store to ensure everything is functioning as intended.
Conclusion
Setting up product attributes in WooCommerce is a fundamental step in creating a successful and user-friendly online store. By following this guide, you can effectively organize your products, offer customized search options, and provide an enhanced shopping experience for your customers. OVYS Digital Presence and Web Design is here to support you in all your website development needs, ensuring that your business and consumer services reach their fullest potential in the digital sphere.
For more information or assistance with WooCommerce and website development, please contact us at [email protected] or visit our website at www.ovysdigitalwebdesign.com.