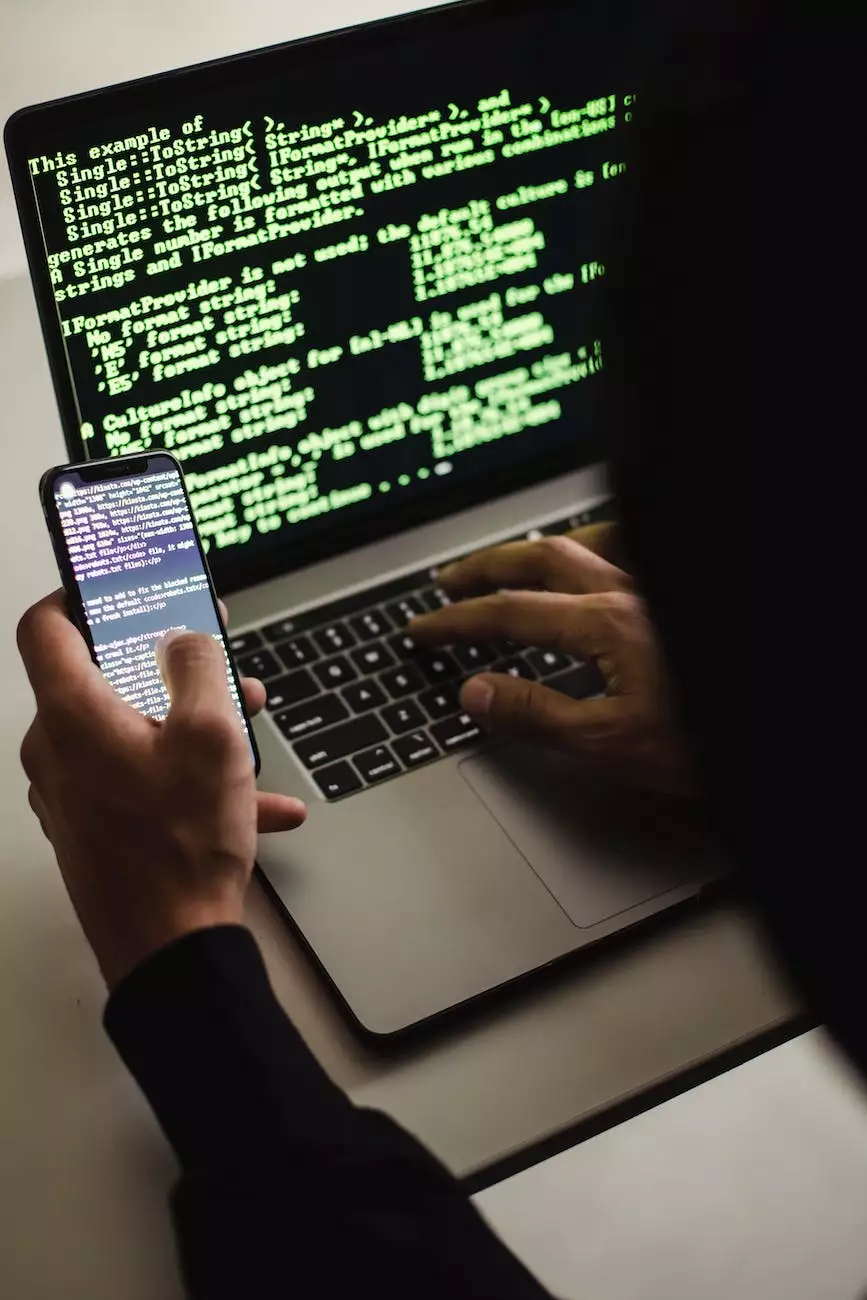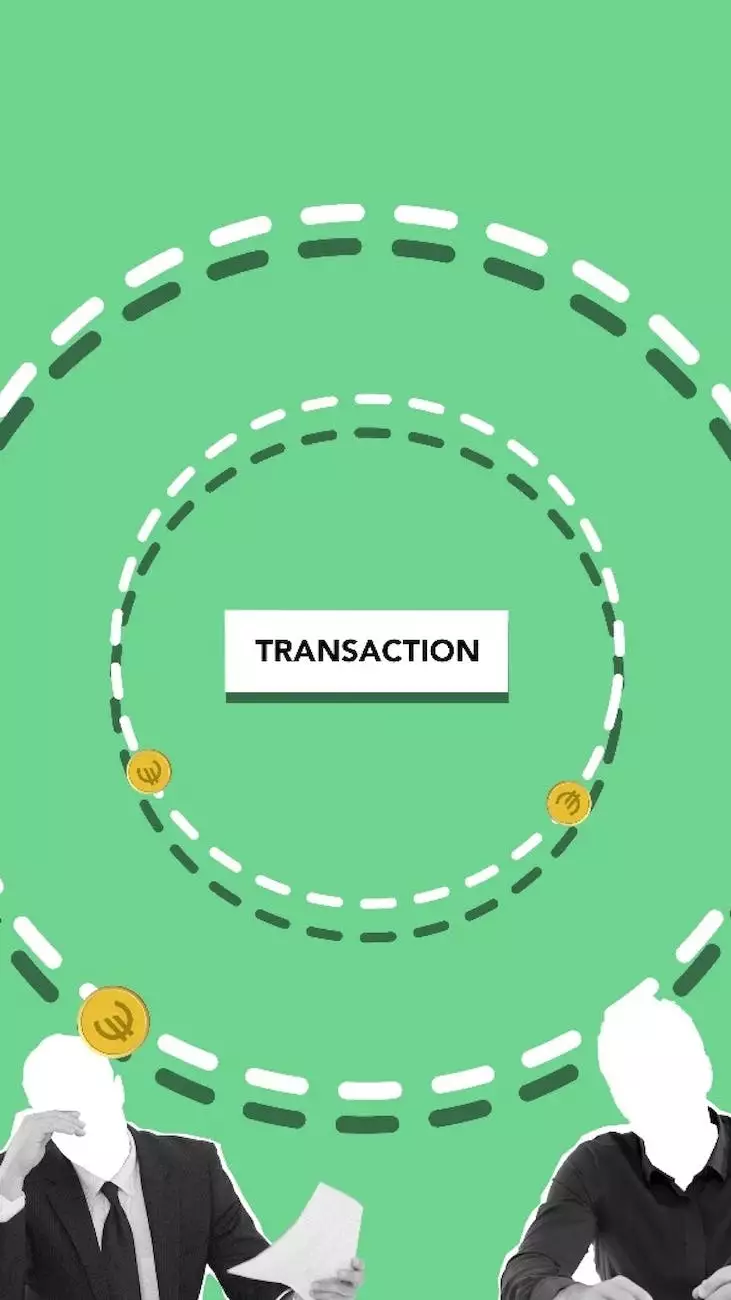How to Clear the Cache in Firefox - A Comprehensive Guide

Introduction
Welcome to OVYS Digital Presence and Web Design's comprehensive guide on how to clear the cache in Firefox. As a leading provider of website development services in the Business and Consumer Services category, we understand the importance of maintaining a smooth browsing experience and resolving caching issues. In this detailed guide, we will walk you through the step-by-step process of clearing the cache in Firefox.
Why Clearing the Cache is Important
Clearing the cache in Firefox is crucial for various reasons. Firstly, it helps in improving your browsing speed and overall performance. As you browse the internet, Firefox stores temporary files, images, and scripts in its cache folder. While this enables faster loading of websites you frequently visit, an overloaded cache can eventually slow down your browser.
Moreover, clearing the cache is necessary when you encounter display errors, outdated content, or website functionality issues. In some cases, outdated cache files can prevent you from viewing the latest version of a website or from experiencing new features.
Step-by-Step Guide to Clear the Cache in Firefox
Step 1: Open Firefox Preferences
To begin, open Firefox and click on the three horizontal lines on the top-right corner of the browser window. From the drop-down menu, select "Preferences."
Step 2: Access Privacy & Security Settings
In the Preferences menu, locate and click on "Privacy & Security" in the left-hand sidebar. This will open the Privacy & Security settings.
Step 3: Clear Cached Web Content
Scroll down to find the "Cookies and Site Data" section. Within this section, click on the "Clear Data" button. A new window will appear.
Step 4: Select Cached Web Content
In the Clear Data window, ensure that the "Cached Web Content" option is selected. You can also choose to clear other types of data such as cookies, site preferences, and more. For the purpose of this guide, we focus on clearing the cache.
Step 5: Confirm and Clear the Cache
Once you have selected the desired options, click on the "Clear" button to clear the cache. Firefox will display a progress bar indicating the status of the cache clearing process.
Additional Tips
Here are some additional tips to optimize your browsing experience and prevent cache-related issues:
1. Adjust Cache Size
Firefox allows you to adjust the cache size to allocate more or less disk space for storing cached data. Access the Privacy & Security settings as mentioned earlier, scroll down to the "Cookies and Site Data" section, and click on "Manage Data." From here, you can adjust the cache size to fit your needs.
2. Use Private Browsing
When engaged in private browsing mode, Firefox does not store any cache or browsing history. This can be useful if you want to ensure maximum privacy or avoid cache-related issues altogether. To activate private browsing, click on the three horizontal lines, then select "New Private Window."
3. Regularly Update Firefox
Keeping your Firefox browser up-to-date is crucial for optimal performance and security. Regular updates often include bug fixes and improvements that can help resolve caching issues. To update Firefox, click on the three horizontal lines, select "Help," and then click on "About Firefox" to check for updates.
Conclusion
Clearing the cache in Firefox is an essential troubleshooting step to enhance your browsing experience and resolve caching-related problems. By following our step-by-step guide, you can efficiently clear the cache and ensure your Firefox browser is running smoothly.
For professional assistance with website development and design services, trust OVYS Digital Presence and Web Design. As a reputable company in the Business and Consumer Services category, we specialize in creating visually stunning websites that provide exceptional user experiences. Contact us today for all your web development needs!