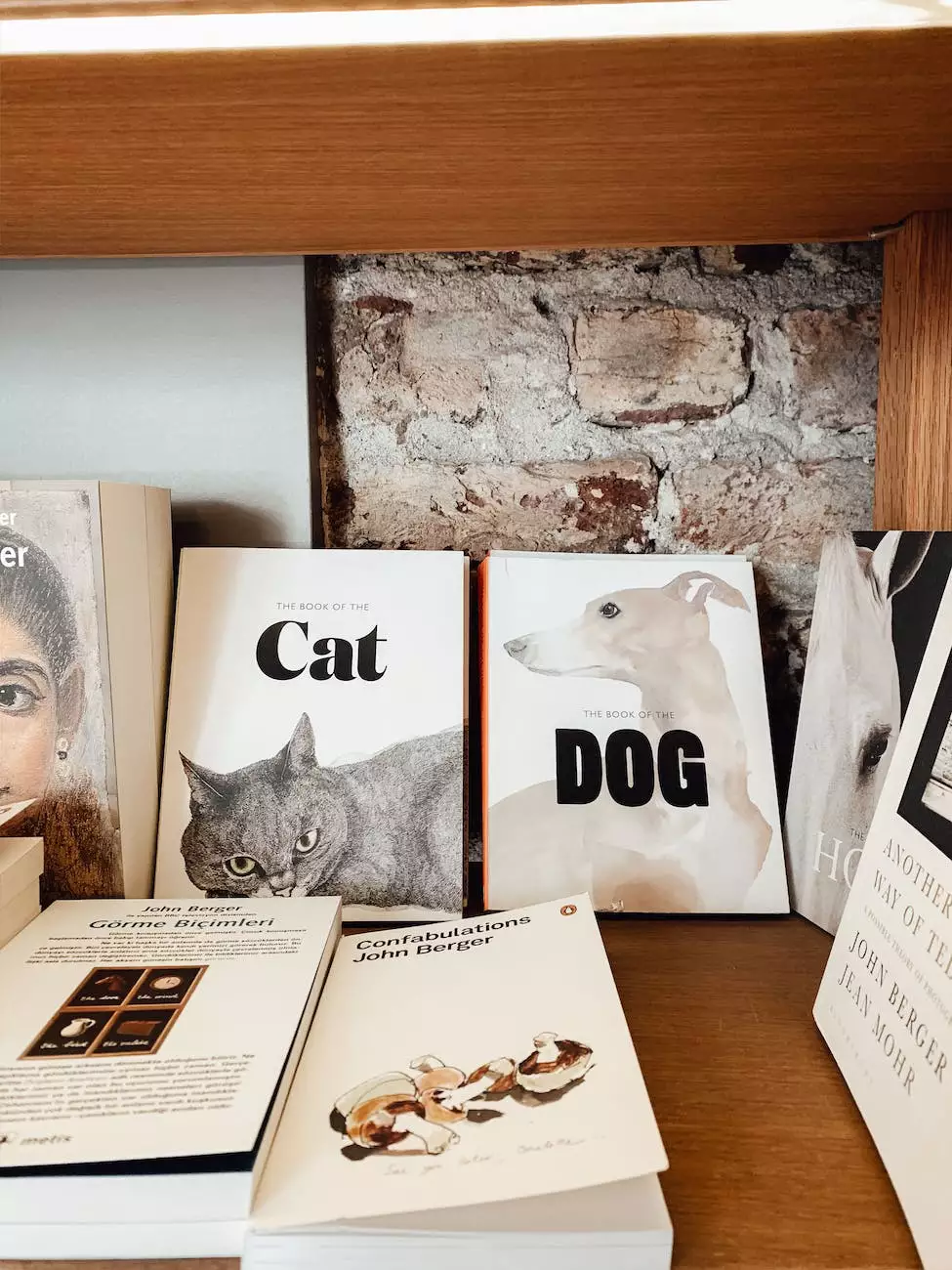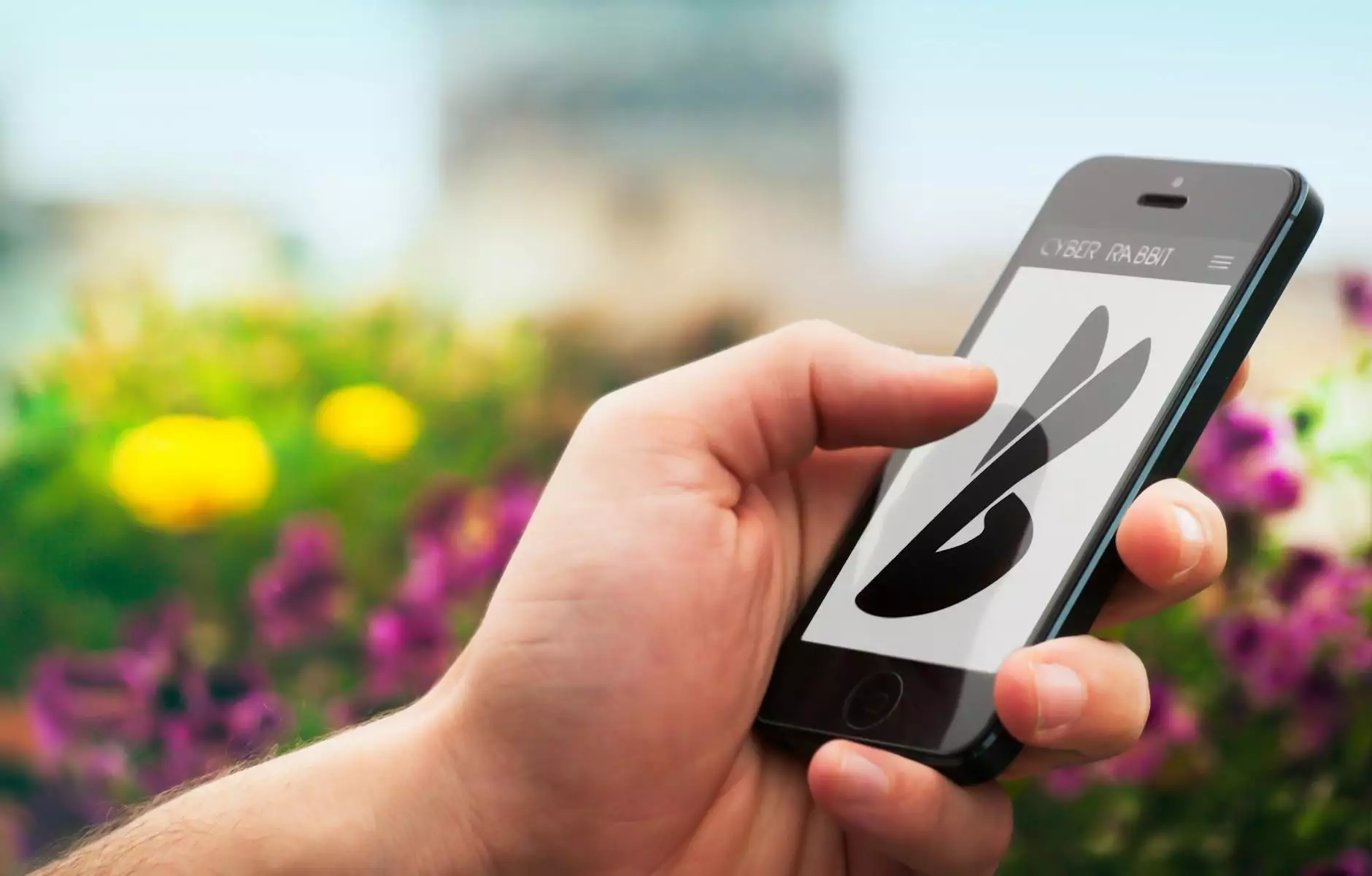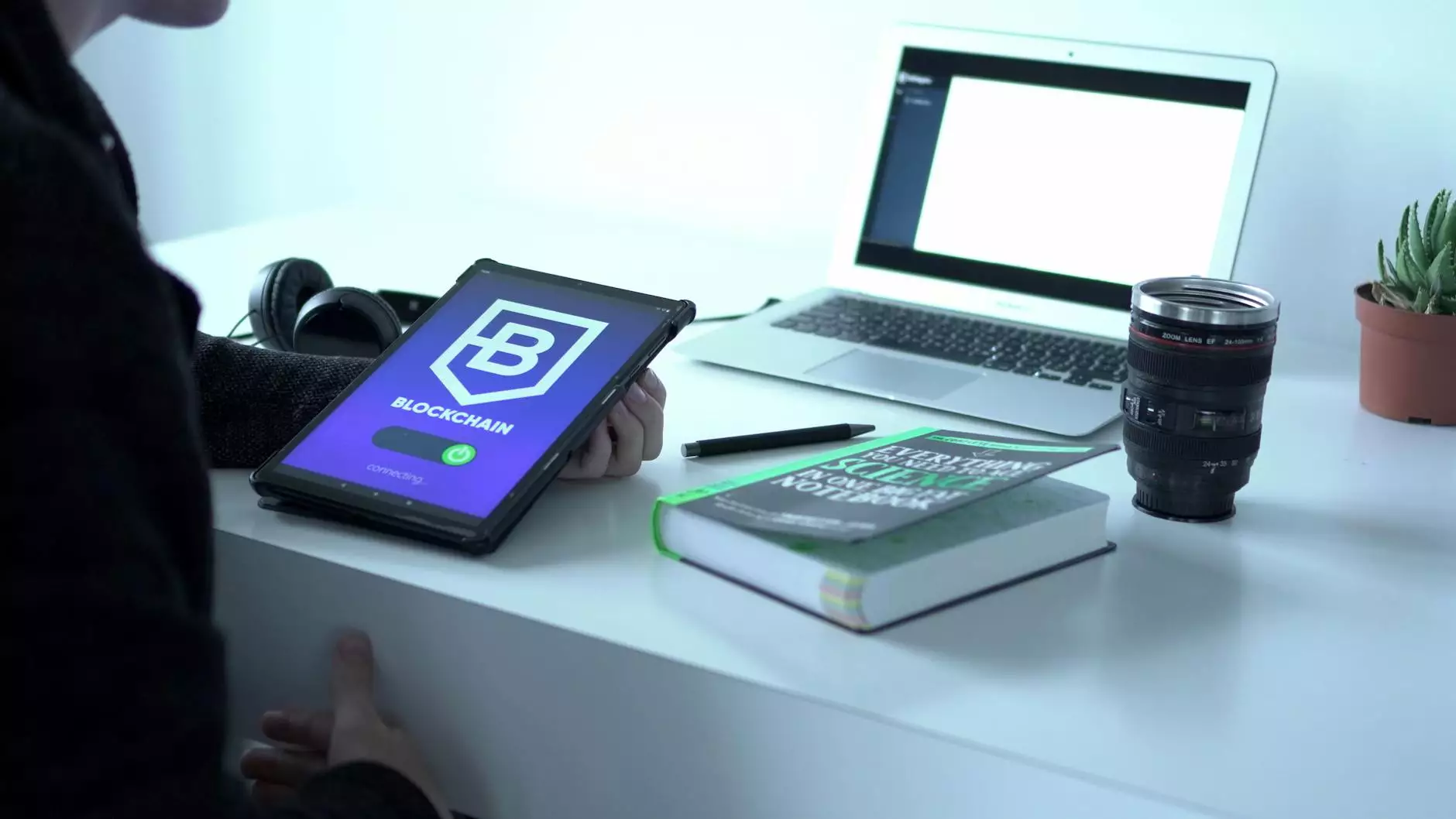How to Clear the Cache in Chrome

Welcome to OVYS Digital Presence and Web Design, your trusted partner in the field of website development in the Business and Consumer Services industry. In this article, we will guide you through the process of clearing the cache in Google Chrome, the most popular web browser used by millions of people worldwide.
Why Clearing the Cache is Important
Before we dive into the steps, let's understand why clearing the cache in Chrome is essential. The browser cache stores temporary files, such as images and web pages, to help websites load faster upon revisiting. However, over time, this cache can become bloated, leading to performance issues, outdated content display, and compatibility problems.
Clearing your browser cache regularly ensures that you have the most up-to-date version of websites, eliminates potential display issues, and helps maintain your privacy by removing stored data like cookies.
Step-by-Step Guide to Clearing the Cache in Chrome
Follow the simple steps below to clear the cache in Google Chrome:
- Open the Chrome web browser on your device.
- Click on the "Menu" button located in the top-right corner of the browser window. It is represented by three vertical dots.
- From the drop-down menu, select "More Tools" and then click on "Clear browsing data..."
- A new tab will open with the title "Clear browsing data." You can also access this directly by pressing "Ctrl + Shift + Delete" on your keyboard.
- Ensure that the "Basic" tab is selected.
- Choose the time range for which you want to clear the cache. For a comprehensive cleanup, select "All time."
- Check the box next to "Cached images and files." You can also select other items you wish to clear, such as browsing history and cookies.
- Click on the "Clear data" button to initiate the cache clearing process.
Verifying Cache Clearance
Once the clearing process is complete, you can ensure that the cache has been successfully cleared by performing a simple test. Visit any website and observe if it loads faster or differently compared to your previous visit. If it does, congratulations! You have successfully cleared the cache in Google Chrome.
Additional Tips
Here are a few additional tips to enhance your browsing experience and maintain a healthy browser cache:
- Regularly clearing your cache every few months is recommended to keep your browsing experience smooth and updated.
- If you frequently encounter issues on specific websites, try clearing the cache and reload the page to resolve them.
- Consider using browser extensions or plugins that automate cache clearing to save time and ensure periodic cleaning.
- Make sure to keep your browser and all its extensions up to date to benefit from the latest bug fixes and security improvements.
Conclusion
Clearing the cache in Chrome is an effective way to optimize your browsing experience, enhance website performance, and resolve compatibility issues. In this guide, we have provided you with step-by-step instructions on how to clear the cache in Google Chrome. Remember to regularly clear your cache to enjoy a seamless browsing experience.
Choose OVYS Digital Presence and Web Design for all your website development needs in the Business and Consumer Services industry. We specialize in creating exceptional web solutions tailored to your business requirements. Contact us today to discover how we can elevate your online presence to new heights.